Спестяващи време клавишни комбинации
Петя Дудекова April 14 2015 03:33:14 PM
Изрязване и копиране. Поставяне и принтиране. Няма съмнение, че повечето хора са запознати стези клавишни комбинации - Ctrl + X, Ctrl + C, Ctrl + V и Ctrl + P и други. Ала не всички знаят, че компютърът им има цяла библиотека с подобни такива, както и че имат възможността да персонализират клавиатурата на своята машина, за по-голямо улеснение. Всяка нова версия на Windows е с нови и нови клавишни комбинации, за да Ви помага да правите нещата с лекота. Ако съумеете да запомните всички, това би Ви спестило време при работа.
За Ваше удобство при използването на т. нар. Shortcuts, на помощ идва екипът на Lenovo Companion с Companion keyboard cheat sheet, който ще бъде Ваш справочник. По-долу е представен списък на по-нови и по-често използвани клавишни комбинации:
Клавишни комбинации за всеки ден:
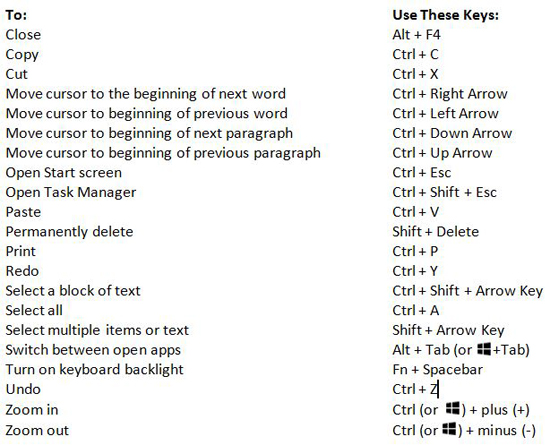
Windows Logo Key Shortcuts:
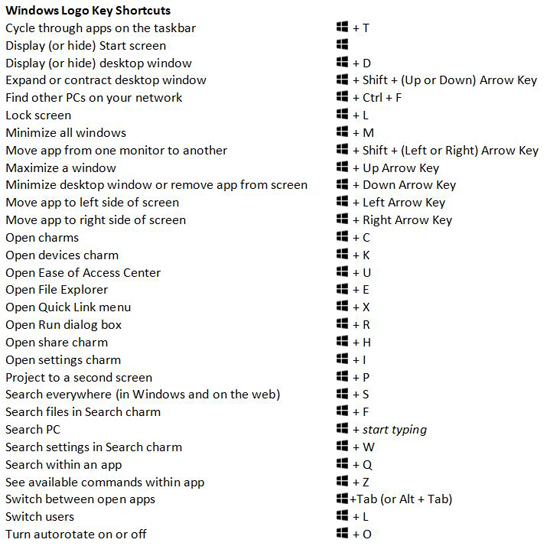
Искате да пестите време!? – клавиатурата на Lenovo ThinkPad, може да Ви помогне
Ако искате да научите как да работите по-бързо с клавиатурата на Вашата машина, в следващите няколко реда ще опишем начини, които могат да Ви помогнат – да създадете свои собствени клавишни комбинации и да оптимизирате начина, по който Вашата клавиатура работи.
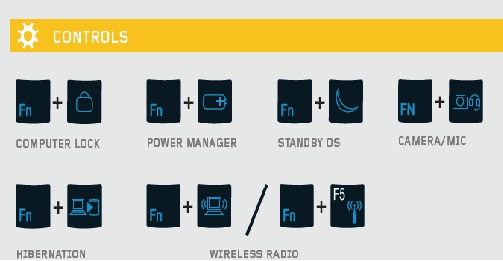
Всяка една клавиатура притежава своя идентичност сама по себе си, но и всяка една може да бъде персонализирана, синхронизирана и модифицирана, спрямо Вашите собствени желания. За разлика от общите Microsoft настройки на всеки компютър, който използвате, то тези за клавиатурата – не са такива. Ще са необходими няколко допълнителни стъпки, за да настроите клавиатурата на Вашата машина, така както Вие искате да работи.
Клавишни комбинации
Клавишните комбинации, наричани още „hotkeys”, Ви помагат да достигнете до определено действие по-бързо, отколкото със стандартните команди. Библиотеката с „горещи клавиши“ на Windows 8.1 е пълна с много стандартни и нови клавишни команди. Комбинациите между клавишите могат да се различават, в зависимост от приложението, което използвате. За да активирате Shortcuts или Hotkeys в дадено приложение, е необходимо да отидете в Tools или Help Section. Някои от клавиатурите на Lenovo предоставят популярни клавишни комбинации в най-горния ключов ред. За да научите повече за тяхното приложение, можете да отворите Lenovo Companion -> My system section. Модели като ThinkPad X1 Carbon – идват с адаптивна клавиатура, която автоматично Ви показва налични клавишни комбинации, движейки се по екрана на Вашия компютър.
Персонализиране на Shortcuts
Ако имате желанието да ускорите работата с Вашата клавиатура, то персонализирането на клавишните комбинации, които най-често използвате, е това, от което се нуждаете. Когато създавате персонални клавишни комбинации има няколко неща, които трябва винаги да спазвате, а именно:
- Можете да използвате модифициран клавиш (подобно на Ctrl, Alt или Shift), както и характерните функционални клавиши и стрелки.
- Windows не позволява клавишите Esc, Enter, Spacebar, PrtScn, Shift и Backspace да бъдат използвани при персонализирането на Hotkeys.
- Когато персонализирате Пряк път, имайте предвид, че този Shortcut не трябва да бъде със същата клавишна комбинация, като някои от стандартните Windows Shortcuts.
- За да са активни клавишните комбинации, бутонът Fn трябва да бъде включен. Ако искате да включите или изключите Fn бутона, просто го натиснете заедно с бутона Esc.
- Ако възникне някакъв проблем при Hotkeys, е необходимо да проверите дали няма по-нова версия на Power Management Driver.
Персонализирайте настройките на клавиатурата и оформлението
С помощта на Ease of Access Center, можете лесно да промените настройките на Вашата клавиатура, като това става по следния начин: отваряте Ease of Access Center -> How Your Keyboard Works. Тук можете да: включите Sticky Keys, което Ви дава възможност за въвеждане на бързи клавиши един по един, вместо да ги натискате едновременно; Underline keyboard shortcuts and access keys, което прави по-лесно използването на клавишни комбинации, чрез маркиране; включете Mouse Keys, за да използвате цифровите бутони, за да местите курсора на мишката по екрана. Ако желаете да използвате друг език, можете да промените езика за въвеждане на клавиатурата.
Подсветка на клавиатурата
За по-малко натоварване на очите Ви, когато работите при по-слабо осветление, можете да включите подсветката на клавиатурата си (ако Вашата машина има такава) с клавишната комбинация Fn + Spacebar. Можете да проверите дали Вашият компютър има подсветка на сайта на Lenovo. Имайте предвид, че когато изключите компютъра си или му зададете режим на заспиване, или хибернация, подсветката се изключва автоматично.

Надяваме се, че Ви помогнахме с полезни съвети, за това как да улесните работата си, за да може всичко да става по-бързо и по-лесно. Ние в Lenovo Exclusive Store сме на разположение всеки ден от 10 до 22 ч и с радост ще Ви съдействаме, за да изберете или ползвате по-ефективно Вашата Lenovo техника. Не забравяте, че всеки петък от 14:00 до 18:00 в магазина нашите Think инженери отговарят на Вашите въпроси с повишена трудност.
- Comments [23]
